If your nervous about understanding, installing and using Skype…don’t be! It’s quick and easy to setup and the savings in your long distance rates should be motivating enough, to give it a try.
What is it exactly? Skype is the latest hot topic in the computer world which is an application that allows you to talk using your computer instead of a traditional phone line. There are a few reasons this has become very popular. First, you can talk to friends or family with no long distance costs or burning up cellular minutes if both parties have Skype loaded onto their computer. The second reason is that you can make calls using your computer to a traditional telephone number and talk for an unlimited amount of time for only $2.95 per month, eliminating your long distance phone bill. The other reason Skype is becoming so popular is that it has video capabilities. You can now see your friends and family as you talk and watch your grand-kids as they grow. So let’s get started!
1) Download: You need to download the Skype software. Visit www.skype.com and click on the button labeled “Download Skype”.
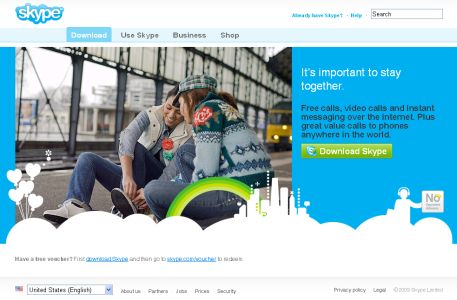
2) Run & Install: Once you have the application, you will be prompted to click “Run” and then “Install”. This step will install the application onto your computer and create an icon on your desktop to easily start Skype in the future. After the install you will be prompted to select your language and clicking the button that you agree to the terms. The next prompt will be if you want to install Google Chrome as a browser. Keep things simple at this point and uncheck the box for Chrome. You can always download it later once Skype is up and running. Depending on your computer you may be prompted that a restart will be required.
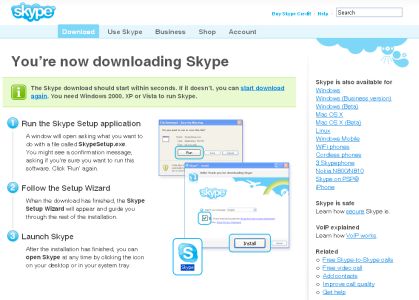
3) Personal Profile: The first time you start Skype, you will need to enter a user name and password. This user name will be the name you share with friends and family so they can connect to you. Once entered, you will be sent to the main login screen. Enter your newly created username and password and you will be taken to the main screen. Congratulations…you’re in!
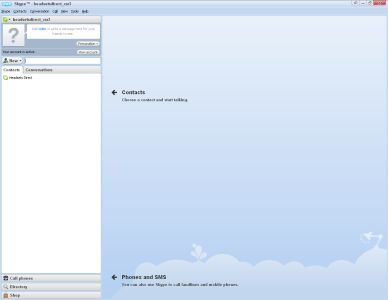
4) Computer Headset Configuration: The next step is to configure your headset and make a free test call. On the top menu, click on “Call” and then select “Audio Settings”. Next to the microphone and speakers you should see the model of your headset. If these are not correct, click the drop down arrow and make the appropriate selection. It’s time to see Skype in action. Below the microphone settings you will see “Make a free test call”. Click the link and you will hear a voice with a welcome message and instructions to leave a message that will be replayed back to you. If you hear your own voice, Skype has been configured correctly and you’re ready for your first call. If not, return back to configuring your microphone and speakers until correctly working. This is also the screen to configure your video camera if you have one. On the left menu, click on video settings. If your camera is plugged in you should see yourself.
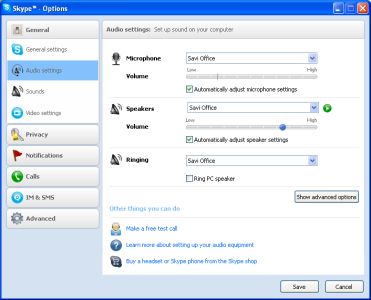
5) Make call: In the upper left corner of the main screen you will see a “New” button. Click and select “New Contact”. This is where you enter your friends or family username. Once entered you will return back to the main screen. On the left side of the screen, under contacts, you should now see the username you just entered. Click on it once and then just to the right click the green “Call” button. You will hear tones that the call is being made. Once they click to answer a call on their end, you will start your conversation….for free! You can click to start video to take advantage of what Skype and VoIP are truly about…..talking and viewing a live person. When finished, you click the “End Call” and conclude your first call. There are other bells and whistles you can learn about and configure your person settings as you have time. Hopefully this gets you started with Skype and saving money on your long distance. From here it’s easy to fund an account and start calling land lines just like you would normally call on your house phone…for only $2.95 per month. Thanks for taking the time to read this and please email us about your experiences with Skype!
Plantronics® is a trademark or registered trademark of Plantronics, Inc.
Skype, SkypeIn, SkypeOut, Skype Me, the Skype Logo and the S logo and other marks indicated on our site are trademarks of Skype Limited or other related companies. Skype is registered in the United States Patent and Trademark Office, and with the Trademark Offices of the countries of Australia, Finland, Benelux, Hong Kong, Israel, Japan, Liechtenstein, New Zealand, South Korea, Switzerland, and Taiwan.
