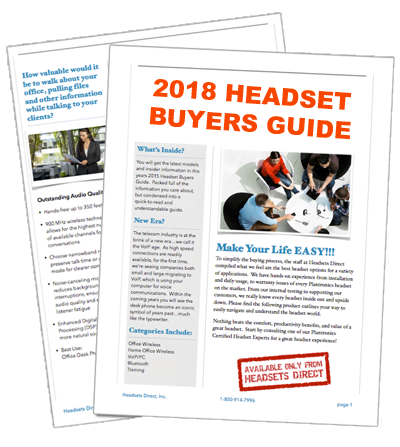How to Pair the Plantronics Explorer 240 Bluetooth Headset to your Bluetooth Phone
How to pair or connect the Plantronics Explorer 240 Bluetooth headset to your Bluetooth phone
- Turn on your phone’s Bluetooth feature. For most phones, select Settings/Tools > Connections > Bluetooth > On. See your phone’s user guide for more information.
- Turn the headset on. Turn on your Explorer 240 headset by sliding the Power Switch toward the microphone. Wait until the status light flashes red then blue. If you don’t see the red then blue flashes, turn the headset off, then turn it on again. Press and hold the Call Control button until you see the red then blue flashes that indicate pairing mode status.
- Set your Bluetooth phone to ‘discover’ to locate the headset. This usually involves going to ‘setup’, ‘connect’ or ‘Bluetooth’ menu on your phone and selecting the option to ‘discover’ or ‘add a device’.
- Select your headset which will be listed as 2XXPlantronics. If prompted for a passkey, enter 0000. When pairing is successful, the status light on your Explorer 240 headset flashes blue. Your phone will also confirm when pairing is complete.
- Your phone should now be paired with the Plantronics Explorer 240 headset and is ready for use.
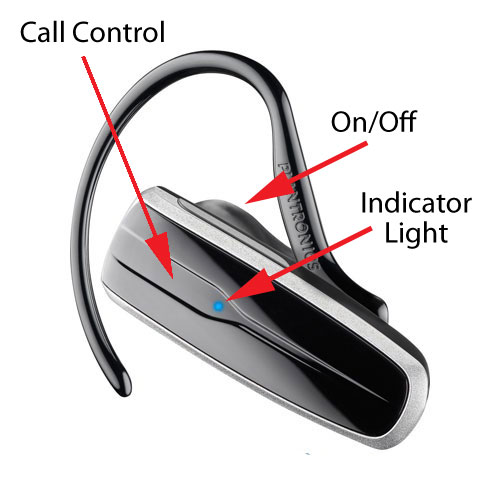
For more pairing guides, visit Headset Setup.